Mac matte lippies. This video is about how to find world save files on Minecraft Education edition and Windows 10 on a PC.This is the file location you need to type in to a win.
- On Minecraft: Windows 10 Edition (if you installed it from the Windows Store) the files are saved here: C:UsersName of UserAppDataLocalPackagesMicrosoft.MinecraftUWP8wekyb3d8bbweLocalStategamescom.mojangminecraftWorlds (Change 'Name of User' to your User folder is called).
- Minecraft on Windows 10 also runs on Windows Mixed Reality and Oculus Rift devices, and supports all the Minecraft features you know and love. EXPAND YOUR GAME: Marketplace - Discover the latest community creations in the marketplace! Get unique maps.
- The Bedrock (Windows Store/Windows 10) version of Minecraft folder is not%appdata%/.minecraft like the Java version. For the Win 10 version you need to go to:%LocalAppData% Packages Microsoft.MinecraftUWP8wekyb3d8bbwe LocalState games com.mojang minecraftWorlds See the official Mojang help for more info.
- The file folders for the Windows 10 edition of Minecraft are in: C: User Name Of User AppData Local Microsoft.MinecraftUWP8wekyb3d8bbwe LocalState games com.mojang. In there you will find several folders containing the data of Minecraft Windows 10 Edition. You will specifically find the folders for your worlds, your resource packs, etc.
launcher_profiles.json is a JSON file located in .minecraft, which contains all the Minecraft launcher settings, profiles, selected user/profile as well as the cached user information (email, access token, etc.). This file allows flexible updating from older launcher versions to newer builds and vice versa, without having to worry about things like profiles and login session getting lost.
General file structure[edit]
launcher_profiles.json uses JSON structures to save and retrieve data. The main JSON keys are explained in the figure below.
| Key | Type | Description |
|---|---|---|
| profiles | Map | All the launcher profiles and their configurations. |
| clientToken | String | The currently logged in client token. |
| authenticationDatabase | Map | All the logged in accounts. Every account in this key contains a UUID-hashed map (which is used to save the selected user) which in turn includes the access token, e-mail, and a profile (which contains the account display name) |
| launcherVersion | Map | Contains the current launcher build name, format and profiles format. |
| settings | Map | Contains all the launcher settings |
| analyticsToken | String | The latest token for tracking analysts. Those are used locally by the launcher for managing and tracking sessions |
| analyticsFailcount | Integer | The fail count for analytics (???) |
| selectedUser | Map | Contains the UUID-hashed account and the UUID of the currently selected user |
Every Map structure will be explained in its own section below.
Profiles structure[edit]
Profiles are saved in a map in the profiles section. A profile structure is explained in the table below:
| Key | Type | Description |
|---|---|---|
| name | String | The profile name. Can include characters, numbers, punctuation, and whitespace |
| type | String | The profile type. Types are custom (manually created by the user), latest-release (uses the latest stable release), and latest-snapshot (uses the latest build of Minecraft). |
| created | String | An ISO 8601 formatted date which represents the time the profile was created. |
| lastUsed | String | An ISO 8601 formatted date which represents the last time the profile was used. |
| icon | String | An Base64-encoded image which represents the icon of the profile in the profiles menu. |
| lastVersionId | String | The version ID that the profile targets. Version IDs are determined in the version.json in every directory in ~/versions |
| gameDir | String | The directory that this profile should use to save its content. |
| javaDir | String | The Java directory that the game will run on. This is by default the system's Java directory. |
| javaArgs | String | The start-up arguments for the profile. Those can have tangible experience in the game performance. |
| logConfig | String | The path to the logging configuration for the profile. This can be a XML file if the below setting is true |
| logConfigIsXML | Boolean | Whether the logging configuration is a XML file or not. |
| resolution | Map | The start-up resolution of the game window |
Location Of Minecraft Worlds Folder
Resolution structure[edit]
Minecraft Windows 10 File Location
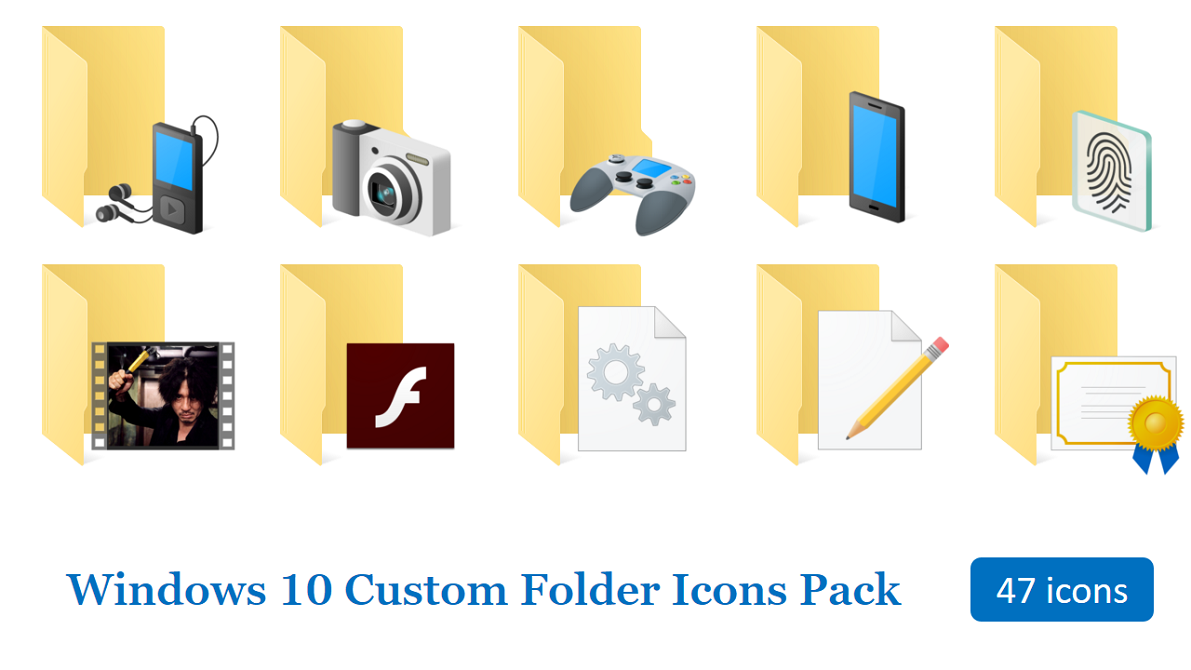
Resolution info is saved in profile resolution map
| Key | Type | Description |
|---|---|---|
| height | Integer | Height of the game window |
| width | Integer | Width of the game window |
Authentication database structure[edit]
Authentication database is saved in the authenticationDatabase section. Structure is explained below:
The authentication database consists of UUID-hashed keys for all the logged in users. Every logged in user has its own key which is then used in saving things like the currently selected user, etc.
Every authenticated key consists of a couple of values, which are explained in the figure below.
| Key | Type | Description |
|---|---|---|
| accessToken | String | The token which saves the log-in sessions. |
| username | String | The e-mail of the account. |
| profiles | Map | The profile of the account. This map will contain the UUID of the account, and contain the display name of it. |
Launcher version structure[edit]
The launcher version is saved in its own section in the JSON file (launcherVersion). It has a couple of values which contain information about the currently used build of the launcher. Every time a specific version of a launcher is ran, those values are updated to fit the latest-used launcher. This section allows better compatibility between launcher versions as well as update checking.
Launcher version keys are explained below:
| Key | Type | Description |
|---|---|---|
| name | String | The current name of the launcher build |
| format | Integer | Format version of file |
| profilesFormat | Integer | Format version of profiles section |
Settings structure[edit]
This is one of the most important sections in the file. It contains all the settings controlled from the launcher, and is saved in the settings section. Every option is explained in the table below.
| Key | Type | Description |
|---|---|---|
| enableSnapshots | Boolean | Whether or not include version IDs of game snapshots when browsing profiles |
| enableAdvanced | Boolean | Whether or not enable changing advanced Java settings when adding new launch arguments |
| keepLauncherOpen | Boolean | Whether or not keep the launcher open while the game is running |
| showGameLog | Boolean | Whether or not create a separate window which contains all the game logs |
| locale | String | The selected language for the launcher. Default value is en-us. |
| showMenu | Boolean | Whether or not show the sliding menu under the Minecraft logo (which contains News, Skins, Settings and Launch options). |
| enableHistorical | Boolean | Whether or not enable the usage of historical versions |
| profileSorting | String | The way profiles are sorted in the profiles menu. There are 2 sorting types: byName and byLastPlayed. byName sorts them on the alphabetical order, and byLastPlayed sorts them based on the latest profiles you used. |
| crashAssistance | Boolean | Whether or not contact Mojang when a crash occurs |
| enableAnalytics | Boolean | Whether or not enable analyzing the user session or not. This is usually not maintainable/cannot be controlled from the launcher |
Selected user structure.[edit]
The selected user section stores information about the currently selected profile and the selected account. As mentioned above, accounts are stored as UUID-hashed keys. Then they are used for saving here
The keys are explained in the figure below.
| Key | Type | Description |
|---|---|---|
| account | String (UUID) | The UUID-hashed key of the currently selected account |
| profile | String (UUID) | The UUID of the currently selected player |
| Versions |
| |||||
|---|---|---|---|---|---|---|
| Development |
| |||||
| Technical |
| |||||
| Multiplayer | ||||||
| Game customization |
Importing and exporting worlds can be useful for many things, whether you want to share a copy of your world with a friend, or if you want to make backups of your worlds for safekeeping. It's also important to create backups of world saves before installing pre-release versions of Minecraft. Worlds opened or modified in pre-release versions of Minecraft can destroy them, and compatibility with release versions of the game is never guaranteed. About the game pubg. Whatever your reasons for doing so may be, creating backups of worlds in Minecraft for Windows 10 is very easy.
The Bedrock edition of Minecraft for Windows 10 has built-in export/import functions that make it especially easy to create backups of worlds. Minecraft for Windows 10 will export worlds to a single file using the .MCWORLD file format. You can upload, send, or share your exported MCWORLD file anywhere you'd like. Buy logic pro.
To Export an MCWORLD file:
To Export an MCWORLD file, navigate to the world list and locate the world you want to export. To the right of the worlds name on the world list, click the 'edit' button. Scroll to the very bottom of the 'Game Settings' pane on the right and click 'EXPORT'. A Fle Explorer window will appear. Navigate to where you want a copy of your world saved, give it a name, then click 'Export'. Minecraft will let you know when it finishes exporting a copy of your world. Exporting may take some time, depending on how big your world is.
To Import an MCWORLD file:
When you're ready to import a a world back into the game, navigate to the world list from the title screen. Click on the 'Import' Button to the right of the 'Create New' button. A File Explorer window will appear. Navigate to where you have an MCWORLD file saved to your PC, click it, then click 'Import'. Again, it may take some time to import your world.
The process of creating world backups is a little different in Minecraft Java Edition. In this version of the game, you have to navigate to the game's directory and manage world saves directly. Because of this, you don't have to launch the game when importing or creating backups of worlds.
How to locate Minecraft Java Edition World Saves:
You can use Windows Search to locate the Minecraft Java Edition Saves folder. To do this, click the Windows Search box on the taskbar. Type '%appdata%', then click on the folder that appears in the search results. Download minecraft bedrock edition pc windows 10. In the File Explorer window that appears, navigate to the '.minecraft' folder, then to the 'saves' folder. Now that you're in the saves folder, you can see all your Minecraft worlds listed as folders.

Resolution info is saved in profile resolution map
| Key | Type | Description |
|---|---|---|
| height | Integer | Height of the game window |
| width | Integer | Width of the game window |
Authentication database structure[edit]
Authentication database is saved in the authenticationDatabase section. Structure is explained below:
The authentication database consists of UUID-hashed keys for all the logged in users. Every logged in user has its own key which is then used in saving things like the currently selected user, etc.
Every authenticated key consists of a couple of values, which are explained in the figure below.
| Key | Type | Description |
|---|---|---|
| accessToken | String | The token which saves the log-in sessions. |
| username | String | The e-mail of the account. |
| profiles | Map | The profile of the account. This map will contain the UUID of the account, and contain the display name of it. |
Launcher version structure[edit]
The launcher version is saved in its own section in the JSON file (launcherVersion). It has a couple of values which contain information about the currently used build of the launcher. Every time a specific version of a launcher is ran, those values are updated to fit the latest-used launcher. This section allows better compatibility between launcher versions as well as update checking.
Launcher version keys are explained below:
| Key | Type | Description |
|---|---|---|
| name | String | The current name of the launcher build |
| format | Integer | Format version of file |
| profilesFormat | Integer | Format version of profiles section |
Settings structure[edit]
This is one of the most important sections in the file. It contains all the settings controlled from the launcher, and is saved in the settings section. Every option is explained in the table below.
| Key | Type | Description |
|---|---|---|
| enableSnapshots | Boolean | Whether or not include version IDs of game snapshots when browsing profiles |
| enableAdvanced | Boolean | Whether or not enable changing advanced Java settings when adding new launch arguments |
| keepLauncherOpen | Boolean | Whether or not keep the launcher open while the game is running |
| showGameLog | Boolean | Whether or not create a separate window which contains all the game logs |
| locale | String | The selected language for the launcher. Default value is en-us. |
| showMenu | Boolean | Whether or not show the sliding menu under the Minecraft logo (which contains News, Skins, Settings and Launch options). |
| enableHistorical | Boolean | Whether or not enable the usage of historical versions |
| profileSorting | String | The way profiles are sorted in the profiles menu. There are 2 sorting types: byName and byLastPlayed. byName sorts them on the alphabetical order, and byLastPlayed sorts them based on the latest profiles you used. |
| crashAssistance | Boolean | Whether or not contact Mojang when a crash occurs |
| enableAnalytics | Boolean | Whether or not enable analyzing the user session or not. This is usually not maintainable/cannot be controlled from the launcher |
Selected user structure.[edit]
The selected user section stores information about the currently selected profile and the selected account. As mentioned above, accounts are stored as UUID-hashed keys. Then they are used for saving here
The keys are explained in the figure below.
| Key | Type | Description |
|---|---|---|
| account | String (UUID) | The UUID-hashed key of the currently selected account |
| profile | String (UUID) | The UUID of the currently selected player |
| Versions |
| |||||
|---|---|---|---|---|---|---|
| Development |
| |||||
| Technical |
| |||||
| Multiplayer | ||||||
| Game customization |
Importing and exporting worlds can be useful for many things, whether you want to share a copy of your world with a friend, or if you want to make backups of your worlds for safekeeping. It's also important to create backups of world saves before installing pre-release versions of Minecraft. Worlds opened or modified in pre-release versions of Minecraft can destroy them, and compatibility with release versions of the game is never guaranteed. About the game pubg. Whatever your reasons for doing so may be, creating backups of worlds in Minecraft for Windows 10 is very easy.
The Bedrock edition of Minecraft for Windows 10 has built-in export/import functions that make it especially easy to create backups of worlds. Minecraft for Windows 10 will export worlds to a single file using the .MCWORLD file format. You can upload, send, or share your exported MCWORLD file anywhere you'd like. Buy logic pro.
To Export an MCWORLD file:
To Export an MCWORLD file, navigate to the world list and locate the world you want to export. To the right of the worlds name on the world list, click the 'edit' button. Scroll to the very bottom of the 'Game Settings' pane on the right and click 'EXPORT'. A Fle Explorer window will appear. Navigate to where you want a copy of your world saved, give it a name, then click 'Export'. Minecraft will let you know when it finishes exporting a copy of your world. Exporting may take some time, depending on how big your world is.
To Import an MCWORLD file:
When you're ready to import a a world back into the game, navigate to the world list from the title screen. Click on the 'Import' Button to the right of the 'Create New' button. A File Explorer window will appear. Navigate to where you have an MCWORLD file saved to your PC, click it, then click 'Import'. Again, it may take some time to import your world.
The process of creating world backups is a little different in Minecraft Java Edition. In this version of the game, you have to navigate to the game's directory and manage world saves directly. Because of this, you don't have to launch the game when importing or creating backups of worlds.
How to locate Minecraft Java Edition World Saves:
You can use Windows Search to locate the Minecraft Java Edition Saves folder. To do this, click the Windows Search box on the taskbar. Type '%appdata%', then click on the folder that appears in the search results. Download minecraft bedrock edition pc windows 10. In the File Explorer window that appears, navigate to the '.minecraft' folder, then to the 'saves' folder. Now that you're in the saves folder, you can see all your Minecraft worlds listed as folders.
appdata
Epicgames com fortnite mobile android. To create a backup, right-click a folder and select ‘copy'. Next, navigate to a different location on your PC where you want to save the copy. Then, right-click a blank area in the window and select ‘paste'. A copy of your Minecraft world will be created in the new location, which may take some time, depending on how large your world is. To load a backup world, simply place the world folder you want to import into the saves folder.
It's always a good idea to create backups of worlds that are important to you, just in case something happens. For extra precaution, I would recommend uploading your backups somewhere outside of your PC, such as with removable media or in the cloud.

